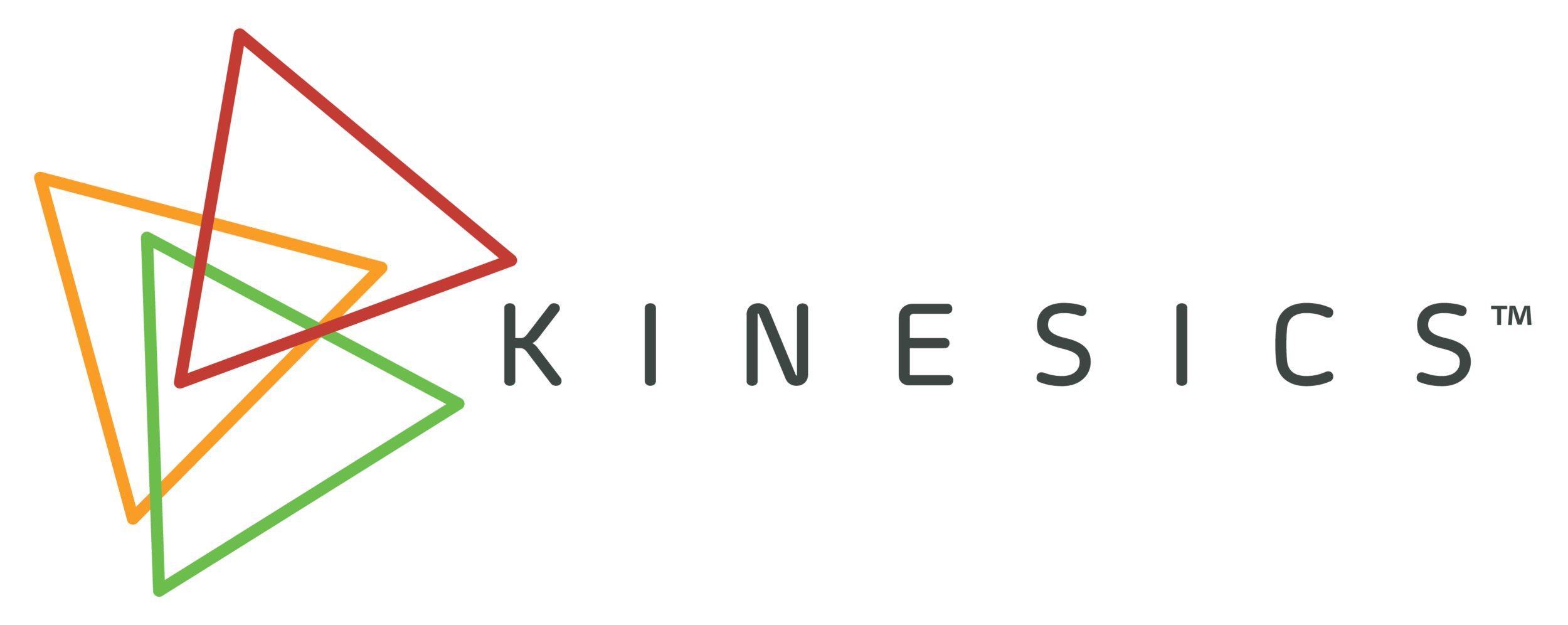MotionDX Help Center
-
1.2 Remove Rotation
-
-
-
-
-
Get MotionDX
Get the latest and greatest in Human Movement Analysis!
*Built for use on a smartphone
ROM App
Using the ROM App
If they can move it, you can measure it!
Measuring movement is easy. The ROM App gives you what you need to measure any body region, joint region, or movement in less than 5 seconds.
Features:
ROM App for measuring any human movement, in any of plane of motion
Dual button and single button layout
Panel flip for hand dominance and ease of measurement in various movements
Tutorial video series (COMING SOON)
Remove Rotation
The ROM App will adjust the screen orientation to adapt to measurements that require greater than 90° degrees of movement. This allows the screen and button placement to be consistent with the initial starting point.
To remove this feature to the following:
iOS: From the Control Center, remove the rotation function. (shown in video)
Android 11: Tap the Settings icon to open the Settings app. Scroll down and tap Accessibility. Scroll down to Interaction controls and tap Auto-rotate screen to turn it off.
Participant Tile
Using the Participant Tile
Catalogue all saved participants and their corresponding evaluations.
No more paper, spreadsheets, or sticky notes.
Here you can see all the people you have evaluated, access their evaluations, and even enter a new participant simply by clicking the (+) icon at the top right corner of the screen.
You can also search for participants and edit participant information.
By selecting the 3-dot menu, you can view prior evaluations, select a new evaluation from saved templates, or create a new evaluation template.
Adding a Participant
Want to store someone’s evaluations, access them at later dates, and see progress from one evaluation to the next? It’s as easy as one click.
By clicking the Participant Tile then clicking the (+) icon in the top right corner, a user can create a new participant for saving evaluations, tracking data and trends, prescribing programs, and conducting re-evaluations to validate progress.
Each new participant is given a unique identifier that can be changed to user’s preference. This unique identifier is used for individual and group data analysis where participant confidentiality is a priority.
Using the Participant Tile to Create Evaluation Templates
So many muscles, movements, and joints…so little time!
Develop an unlimited number of evaluations on any combination of body and joint regions, even sport specific and total body evaluations. Click the 3-dot menu next to a participant profile then choose “Select Templates” to design any evaluation.
Customize the order of your measurements for speed and efficiency. After choosing the desired joint regions, define the order of measurements by selecting and unselecting until their preferred order is intact.
Give evaluations custom names, allowing them to be used once or to be saved for continual use.
Select the hamburger menu when at the ROM screen to use the drag and drop feature to re-order measurements and unselect unwanted measurements for real-time evaluation customization.
Viewing Previous Evaluation Details
Catalogue all saved participants and their evaluations. You have a lot to remember…your participants’ progress and data should not be some of them.
By clicking the 3-dot menu on a participant profile, you can view previous evaluation details and analysis.
Templates Tile
Viewing Saved Templates and Creating New Ones
Catalogue all saved evaluations and their corresponding body regions, joint regions, and measurements. Now you are in full control of your time and your evaluations...You’re welcome!
Easily view your library of evaluations and see what measurements are contained in each evaluation.
By selecting the (+) icon in the top right corner of the screen, the you can design new evaluation templates. By selecting the joint region, all sub regions will be selected. Or, select specific sub regions based on what joints and movements you want included in an evaluation template.
Once selected, select the measurements in the order that you want them to appear in the evaluation. You can also select the disk icon in the top right to name and save your custom evaluation template.
Conducting an Evaluation from Saved Template
Save it, don’t save it, it’s up to you.
Here you can access your library of evaluation templates to immediately conduct an evaluation without saving to a participant’s profile.
Evaluation Navigation: If there are measurements included in the template that you do not want to include in that evaluation, use the deselect feature in the hamburger menu or the skip feature (green arrow at top).
Conducting Evaluations
Evaluation Navigation
Accessing a saved evaluation template, allows you to determine exactly what measurements you want included in the evaluation, and the exact order you want them in.
It’s your time, so get ten times the data in half the time!
We know, we know, but save the applause to the end!
Features like deselecting and drag and drop allow for creating a precise eval order.
This helps keep the person from changing positions too many times or you having to stick to a concrete order. We give you the ability to determine exactly where you want to go, what you want to see, and in what order.
Once conducting the evaluation, you can skip measurements, go back and retake a measurement, see the evaluation results anytime along the way, and even reorder the measurements with drag and drop while conducting the evaluation.
Ok, now cue the applause!
Adding Measurements to an Evaluation
Sometimes it’s easy to forget to include all the measurements you want to include in an evaluation, or maybe you just want to start at one location with a few measurements, then see the results, then add some more along the way. Hint hint, fascial trains ya’ll!
We give you the ability to start with any body or joint region and expand your analysis as you deem necessary. Include as many as you want from the start or add them in along the way to give you a more complete picture of the person your evaluating and where they’re problems, pain, and limitations can be coming from.
Retaking Measurements in an Evaluation
“Oops” is no longer a four letter word!
We now sometimes you might mess up, need to retake a measurement just to be sure, or maybe just because you want to, well we make it so simple. At any time in the evaluation, just by reselecting the measurement in the evaluation you will go directly to that measurement and can remeasure that movement. The new number will replace the old one. Don’t you wish everything in life was that easy to do over!
Results & Reports
Evaluation Results
Throw away those calculators and spreadsheets, our AI does it for you!
This is one of those times in life where the more information you get, the easier it becomes.
Select any of your saved templates, go straight to evaluating any or all measurements (see our Evaluation Navigation video), then instantly see the results for the entire evaluation, body and joint regions, and individual measurements – our secret sauce again!
Need to explain it to someone, the Avatar is your best friend. Put away the anatomy charts and text books. Just tell them everything in red or orange needs to be green…done!
PDF Evaluation Report
The evaluation report is medically compliant with the location of the participants information, the evaluators information, and the evaluations overall information.
It even includes our secret sauce, so don’t tell anyone, wait, uh oh:
All percentages are color coded relative to Severe (Red), Moderate (Orange), and Ideal (Green)
Severe (0 – 44% of ideal range of motion)
Moderate (45 – 89% of ideal range of motion)
Ideal (90 – 100% of ideal range of motion)
The overall Musculoskeletal Health Index (MHI): overall % restriction / risk
% of severe, moderate, and ideal measurements (movements)
Joint region MHI: overall joint region % restriction / risk
Measurement details (% of ideal movement, asymmetry percentage (if right and left)
Emailing the Evaluation Report
Delivering the PDF evaluation results is critical for individual users to have their information and organizations who want other professionals to have access to this information, even for organizations who want to email into an EMR.
If conducting an evaluation within a person’s profile you can email directly to those participants email in their profile, as well as email to any number of third party emails.
If conducting an evaluation that is not a part of a person’s profile, the user can email the evaluation to any number of emails they decide.
This evaluation PDF will include all body and joint region data, body avatars, and individual measurement data. All in a medically compliant report (for our allied health peeps out there).
Emailing Existing Evaluation Report
By selecting a saved participant, then selecting their previous evaluations, the user can select the email PDF button to send the PDF report to the participants emailed saved on file, or any other email not on file.